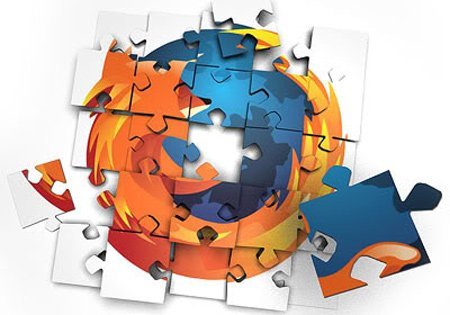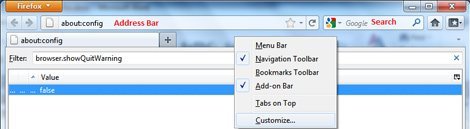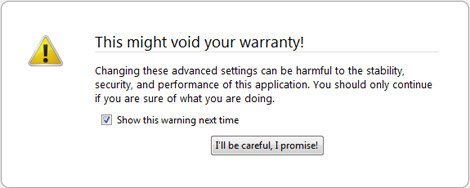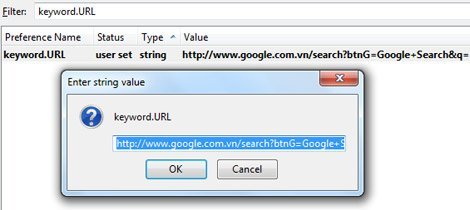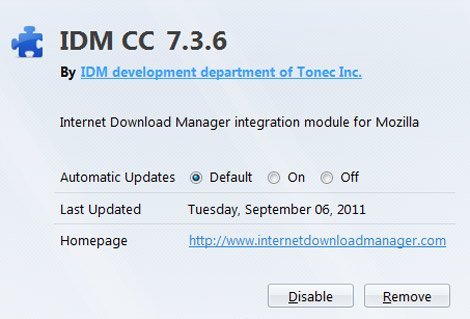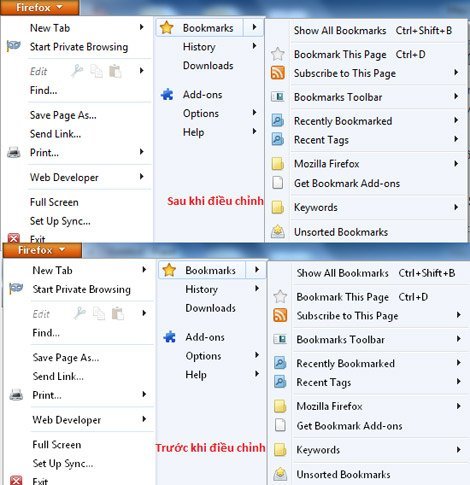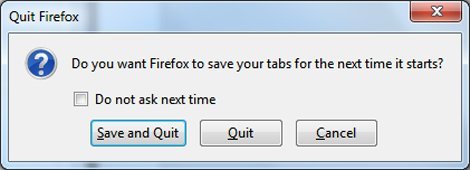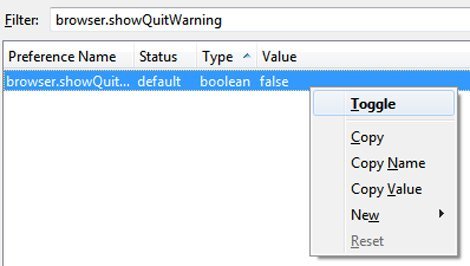|
(phatminh.com) Bài viết này giới thiệu đến các bạn một số “mẹo” hay giúp bạn tinh chỉnh Firefox 6 và 7 hiệu quả hơn, hoạt động như ý hơn.
|
 |
Thay đổi vị trí ô tìm kiếm
Theo mặc định, ô tìm kiếm được Firefox chỉ định nằm ở góc trên bên phải
cửa sổ trình duyệt. Thế nhưng, vị trí này có thể hơi choáng và đôi khi
không cần thiết đối với mọi người.
Để loại bỏ ô tìm kiếm (Search) trong giao diện FireFox, bạn cần click
phải chuột lên vị trí thanh Navigation và chọn Customize. Khi hộp thoại
Customize hiện ra, bạn kéo thả ô Search vào bất kỳ vị trí nào trong hộp
thoại Customize để “giấu” nó đi.
Vấn đề đặt ra là ô Search đã biến mất, vậy khi cần tìm kiếm bạn sẽ gõ từ
khóa tìm kiếm ở đâu? Câu trả lời đó là tại thanh địa chỉ của trình
duyệt (Address Bar). Để làm được điều này bạn thực hiện như sau:
- Mở một tab mới trên trình duyệt và nhập vào lệnh about:config tại thanh địa chỉ, sau đó nhấn enter.
- Tiếp theo bạn bỏ chọn mục Show this warning next time để tắt cảnh
bảo này cho những lần truy cập sau. Và nhấn nút I’ll be careful, I
promise! để xác nhận truy cập.
- Trong trang config, bạn nhập vào từ khóa keyword.URL tại mục Filter
và nhấn đôi chuột vào dòng tìm được để điều chỉnh giá trị cho khóa này.
Có 3 tùy chọn cho bạn thực hiện thay đổi:
+ Một là, nếu bạn muốn thanh địa chỉ cho ra kết quả tìm kiếm giống như
bạn tìm kiếm trên trang chủ Google thì bạn nhập vào giá trị “http://www.google.com.vn/search?btnG=Google+Search&q=”.
Việc thay đổi kết quả tìm kiếm theo quốc gia được thực hiện bằng cách
bạn thay đổi giá trị tại tên miền của Google. Ví dụ, bạn muốn cho kết
quả tìm kiếm của Google tại Nga thì bạn đổi tên miền thành google.ru và
chuỗi trên được thay đổi thành “http://www.google.ru/search?btnG=Google+Search&q=”. Tương tự vậy, bạn có thể tìm tại site global của Google bằng cách đổi liên kết trên thành “http://www.google.com/search?btnG=Google+Search&q=”.
+ Hai là, bạn muốn Firefox trỏ đến chính website gốc của giá trị mà bạn
tìm kiếm, chẳng hạn như, bạn nhập vào cụm từ “xã hội thông tin” tại
thanh address, khi đó Firefox sẽ trỏ đến trang chính
xahoithongtin.com.vn mà bạn không cần bất kỳ thao tác nào khác. Để được
vậy, bạn nhập liên kết sau vào ô giá trị của thẻ trên: “http://www.google.com/url?sa=D&q=http://www.google.com/search%3Fie%3DUTF-8%26oe%3DUTF-8%26sourceid%3Dnavclient%26gfns%3D1%26q%3D”
+ Ba là, bạn chỉ muốn Firefox cho kết quả tìm kiếm từ Bing, bạn chỉ cần thay đổi giá trị của khóa trên thành “http://www.bing.com/search?q=”
Lưu ý với các bạn rằng, tất cả các liên kết ở trên không bao gồm dấu “ ”.
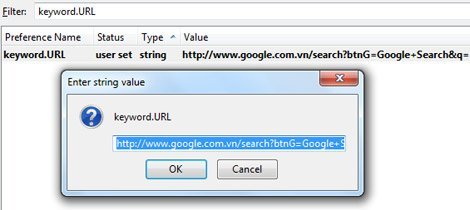
Cập nhật IDM cho Firefox 6 và Firefox 7
Có IDM trên trình duyệt và hoạt động tốt thì quả là một điều tuyệt vời
cho các bạn có nhu cầu tải về tài liệu, phim ảnh,….từ các wesite. Thế
nhưng khi Firefox được cập nhật thì IDM lại có vấn đề với mỗi lần cập
nhật ấy, nghĩa là nó không tự tìm liên kết và thanh công cụ hỗ trợ tùy
chọn download lại “không cánh mà bay” mặc dù trước đó bạn đã cài đặt
phiên bản mới nhất của IDM trên máy tính.
Để giải quyết vấn đề này, bạn chỉ cần tải add-ons mới nhất của IDM CC về
và cài đặt là có thể sử dụng. Phiên bản hiện tại của IDM CC là 7.3.6 và
được cung cấp tại đây, hỗ trợ tốt cho Firefox 6 và Firefox 7. Khi tải
xong bạn chỉ việc chờ đợi 4s rồi nhấn vào nút Install để cài đặt, sau đó
khởi động lại Firefox là có thể sử dụng được IDM.
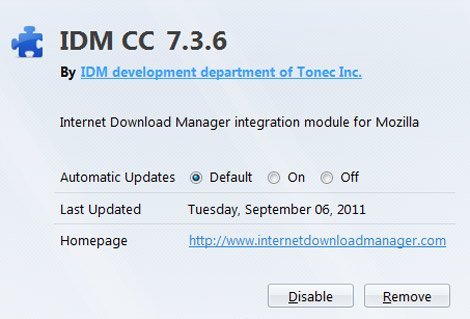
Ghi đè lên bộ nhớ Cache
Bộ nhớ Cache đóng vai trò lưu trữ lại các giá trị mà bạn đã duyệt qua
trên trình duyệt nhằm mục đích tái sử dụng khi cần thiết để tăng tốc quá
trình “lướt web”. Đó cũng chính là lý do làm cho quá trình tải lại
trang của một số website khi bạn nhấn phím F5 được thực hiện rất nhanh.
Thế nhưng, với một số website thì vấn đề này lại không tối ưu lắm khi mà
những giá trị cũ còn lưu lại trên máy tính của bạn. Vấn đề đặt ra là
bạn muốn trang đang xem được tải lại hoàn toàn mới, không phụ thuộc vào
cache cũ đã lưu. Thật đơn giản, bạn chỉ việc nhấn tổ hợp phím Ctrl + F5
thay vì F5 như thông thường. Thế là mọi thứ của website hiện hữu sẽ được
“gồng gánh” về hoàn toàn mới.
Lưu ý: Giải pháp này không thích hợp cho những bạn xài Internet theo lưu lượng.
4. Kết hợp phím và chuột để sử dụng trình duyệt nhanh hơn
Như mọi ứng dụng khác, việc kết hợp giữa việc sử dụng phím và chuột
nhuần nhuyễn sẽ giúp bạn sử dụng Firefox một các hiệu quả với tốc độ làm
việc tối ưu nhất. Bộ đôi phím + chuột với sự kết hợp bên dưới sẽ ít
nhiều giúp ích cho bạn:
- Kết hợp giữa phím Shift với lăn chuột tới/lùi để thực hiện chức năng Forward hoặc Back site so với site hiện hành.
- Kết hợp giữa phím Ctrl với lăn chuột tới/lùi để phóng to/thu nhỏ kích thước các đối tượng có trên site hiện hành.
- Kết hợp giữa phím Shift và nhấn chuột trái trên liên kết để mở liên kết đó trên một cửa sổ mới.
- Nhấn chuột giữa lên liên kết để mở liên kết đó trên một tab mới.
- Nhấn chuột giữa lên tab để đóng tab.
- Nếu bạn muốn cuộn từng dòng màn hình, hãy nhấn giữ phím Alt rồi lăn chuột lên/xuống theo nhu cầu.
- Click chuột trái và nhấn giữ tab rồi kéo ra khỏi vị trí hiện tại để
tách tab ra khỏi cửa sổ hiện hành để mở sang một cửa sổ mới mà không
cần nạp lại trang. Ngược lại, nếu bạn muốn đem một tab từ cửa sổ này
sang cửa sổ khác thì cũng kéo thả như trên.
Khắc phục hiện tượng bị mờ chữ trong Firefox
Trường hợp font chữ trên trình duyệt của bạn bị mờ có thể do nhiều
nguyên nhân, nhưng nguyên nhân chính chủ yếu là do chế độ hiển thị văn
bản của hệ điều hành và tính năng gia tốc phần cứng mà Firefox đã hỗ
trợ. Cả hai tính năng này theo mặc định là đã hỗ trợ phù hợp cho chế độ
hiển thị của máy bạn, nhưng vì lý do nào đó mà bạn đã chỉnh sửa thì nên
xem xét lại để thiết lập cho phù hợp. Hình bên dưới sẽ minh họa cho bạn
sự khác biệt trước và sau khi điều chỉnh.
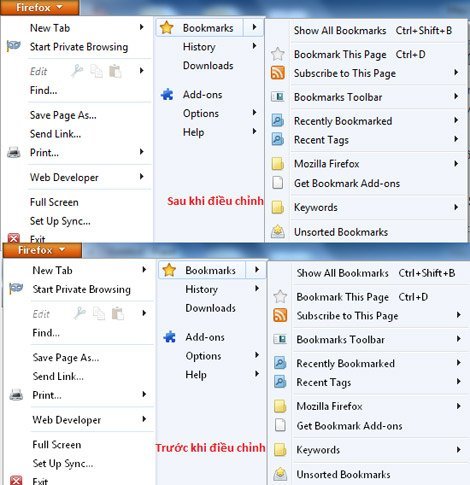
Nếu như máy bạn không có card đồ họa rời hoặc RAM hơi “khiêm tốn” thì
bạn có thể thực hiện hai bước sau để tiến hành điều chỉnh lại chế độ
hiển thị văn bản cho phù hợp.
- Bước 1: Bạn tắt tính năng gia tốc phần cứng có trên Firefox. Tính
năng này nằm trong mục Options của trình duyệt. Bạn click chuột vào chữ
Firefox ở góc trên bên trái của trình duyệt rồi chọn mục Options. Tiếp
theo, ở menu con hiện ra, bạn chọn mục Options lần nữa. Trong hộp thoại
Options, bạn chọn mục Advanced rồi chọn thẻ General, sau đó bỏ chọn mục
Use hardware acceleration when available. Hoàn tất, nhấn OK để kết thúc.
- Bước 2: Bạn gõ vào ô tìm kiếm của menu Start dòng chữ Cleartype sau
đó chọn Adjust ClearType Text. Trong hộp thoại ClearType, bạn check chọn
mục Turn on ClearType rồi nhấn Next và làm theo hướng dẫn đến khi kết
thúc.
Thế là bạn đã hoàn tất việc thay đổi chế độ hiển thị văn bản cho Firefox.
Để các thẻ hiện hành được lưu lại khi tắt Firefox
Vấn đề thường xuất hiện sau khi cập nhật hoặc cài lại Firefox là việc
“bốc hơi” của tính năng thông báo lưu lại các thẻ hiện hành. Tính năng
này tuy đơn giản nhưng rất cần thiết nếu bạn chưa xem hết các thẻ hiện
có mà lại có việc bận đi đâu đó cần tắt máy hoặc vô tình bấm vào nút
Close và xác nhận đóng cửa sổ trình duyệt.
Để bật lại hộp thoại Quit Firefox và sử dụng chúng hiệu quả bạn cần làm hai việc sau:
- Một là, bạn truy cập vào about:config như đã đề cập ở mục 1, sau đó
bạn nhập vào ô Filter từ khóa browser.showQuitWarning. Khóa
browser.showQuitWarning hiện ra và bạn nhấn đôi chuột vào khóa này để
chuyển giá trị của khóa từ false sang true hoặc click phải chuột lên
khóa chọn Toggle.
- Hai là, việc lưu thẻ chỉ thật sự có tác dụng khi bạn chỉ mở duy
nhất một cửa sổ của trình duyệt. Trong trường hợp bạn mở nhiều cửa sổ
thì khi đóng lần lượt các cửa sổ, duy chỉ cửa sổ cuối cùng được xác nhận
việc lưu lại các thẻ. Để khắc phục vấn đề này, bạn cần đóng lại hộp
thoại download (nếu có) rồi gom các thẻ trên tất cả các cửa sổ về một
cửa sổ của trình duyệt bằng thủ thuật đã được đề cập ở mục 4. Hoàn tất
các bước trên rồi mới tiến hành đóng trình duyệt. |
 |
(Nguồn:
Theo VietNamNet
)
|
|
|
|
|